How to use Backgrounds in Microsoft Teams
This step-by-step guide will show you how to use Background Effects in Teams meetings
This step-by-step guide will show you how to use Background Effects in Teams meetings
Microsoft has just rolled out their version of the virtual background for meetings in Teams. The background blur has been a feature since 2018, but this new update allows you to add backgrounds for your video calls. Here’s our guide to setting up the feature and selecting your background.
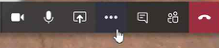
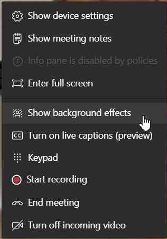
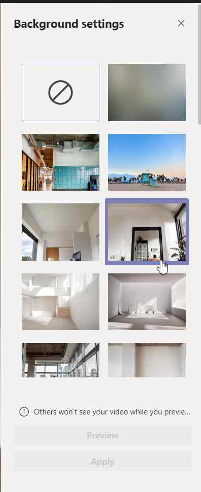
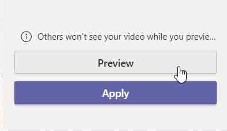
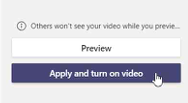
Tip: if your meeting has been scheduled, you can select your background before joining the call.
It’s only a matter of time before Microsoft makes it easy for Teams users to add custom backgrounds to their video conferencing service. In the meantime, here’s a sneaky hack you can use to add custom backgrounds now.
Adding your own backgrounds to Teams isn’t as easy as on Zoom. However, there is a way! Follow the steps below to update your Teams calls with backgrounds of your choice.
Microsoft is rolling out the backgrounds feature, meaning some people will get it before others. If it is not available to you yet, keep checking in and it should appear before long as long as your software is up to date.

Users > (username) > AppData > Roaming > Microsoft > Teams > Backgrounds > Uploads
Users > (username) > Library > Application Support > Microsoft > Teams > Backgrounds > Uploads
The Uploads folder will only appear if the Background Effects feature has been added to your version of Teams. Creating your own folder within the Backgrounds folder won’t enable the feature, so you’ll have to wait for it to be rolled out to you - sorry!
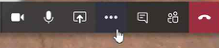
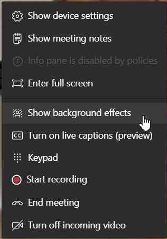
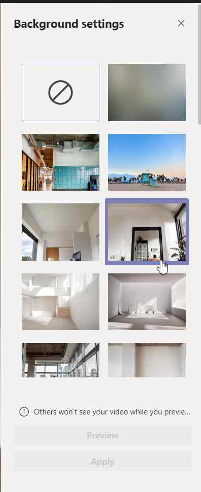
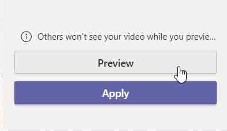
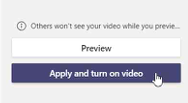
Tip: if your meeting has been scheduled, you can select your background before joining the call.
Now you know how to add backgrounds to Teams, make sure you Browse our collection and Download the bundle today.
Look great on Zoom, Teams and Skype Meetings